Dzisiaj chciałbym rozpocząć cykl wpisów dotyczących Edytora Google Ads. Jest ich sporo i pozwalają bardzo sprawnie tworzyć i edytować kampanie, niemniej umieszczenie wszystkiego w jednym artykule byłoby ciężkie do przetrawienia :) W poniższym wpisie chciałbym się skupić na funkcjach dotyczących widoczności elementów, które pozwolą łatwiej analizować dane i poruszać się między poszczególnymi elementami panelu Edytora.
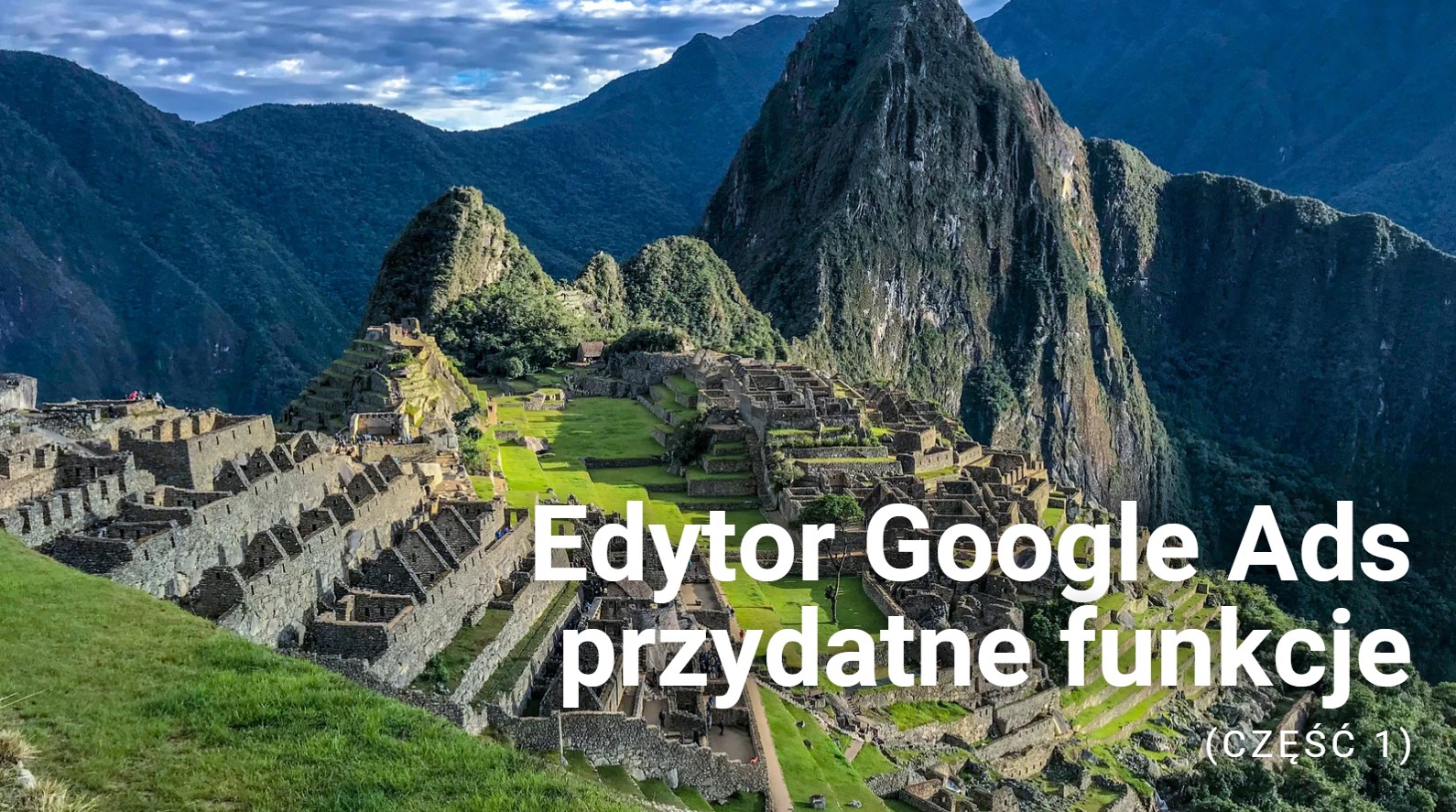
Nawigacja w Edytorze Google Ads
Na początek krótkie przypomnienie budowy Edytora Google Ads. Dwa lata temu już o tym pisałem, ale aplikacja się trochę zmieniła, więc poniżej znajdziesz aktualny widok wraz z objaśnieniem poszczególnych sekcji.

Menu aplikacji (kolor zielony) – główne opcje aplikacji, opcje edycji oraz narzędzia.
Pasek narzędzi (kolor czerwony) – opcje dotyczące pobierania kont, sprawdzania zmian, ich publikowania oraz możliwość pobrania statystyk z panelu online.
Widok drzewa (kolor niebieski) – pełna struktura konta Google Ads z podziałem na kampanie oraz grupy reklam/grupy zasobów.
Lista typów (kolor żółty) – zbiór wszystkich możliwych elementów, które tworzą poszczególne kampanie (zasoby wspólne, kampanie, grupy reklam, słowa kluczowe i kierowanie reklam, reklamy, rozszerzenia reklam oraz rekomendacje).
Widok danych (kolor pomarańczowy) – szczegółowy widok elementów, które zostały wybrane z poziomu listy typów.
Panel edycji (kolor fioletowy) – miejsce edycji jednego lub kilku elementów wybranych z poziomu widoku danych.
I tyle w teorii – przechodzimy do konkretów.
Filtrowanie po typie i stanie kampanie
Jeśli na koncie Google Ads posiadasz wiele kampanii różnego typu, a szczególnie gdy wiele z nich jest wstrzymanych, warto skorzystać z opcji filtrowania, którą znajdziesz w widoku drzewa (niebieska ikonka z lejkiem). Po kliknięciu możesz wybrać konkretne rodzaje kampanii np. tylko sieć wyszukiwania. Możesz też wybrać kilka rodzajów kampanii jednocześnie, np. sieć wyszukiwania oraz Discovery.
Możesz dodatkowo wybrać tylko te kampanie, które obecnie są aktywne, tym samym usuwając z widoku wszystkie stare kampanie, które od dawna są już nieaktywne. Analogicznie możesz ustawić filtr dotyczący aktywnych grup reklam i grup zasobów, co również usuwa z widoku wstrzymane elementy.

Na dole znajdziesz również możliwość sortowania elementów: według stanu lub nazwy kampanii. Powyższe filtry w szybki sposób pozwolą wybrać te kampanie, grupy reklam lub grupy zasobów, które Cię interesują i w widoku nie będziesz widzieć elementów, które od dawna są wstrzymane.
Aby powrócić do pełnego widoku elementów, kliknij opcję PRZYWRÓĆ USTAWIENIA DOMYŚLNE.
Lista typów – ukryj puste typy
Przejdźmy teraz do sekcji z listą typów. Jeśli rozwiniesz sekcję SŁOWA KLUCZOWE I KIEROWANIE REKLAM, zobaczysz prawie 40 różnych zakładek na liście. W jednej kampanii większości z nich nie użyjesz, więc zamiast szukać z listy tego, czego potrzebujesz, możesz wybrać opcję UKRYJ PUSTE TYPY.

Opcję tą znajdziesz w pasku wyszukiwania, pod ikonką z trzema kropkami. Gdy ją wybierzesz, z widoku znikną wszystkie zakładki, które zawierają zerową liczbę elementów. Finalnie widok będzie wyglądać następująco:

Prawda, że wygląda to przejrzyściej? :) Zamiast szukać wzrokiem zakładek, które zawierają elementy kampanii, możesz przefiltrować to znacznie szybciej. Pozwoli to sprawniej poruszać się w panelu Edytora Google Ads.
Lista typów – widok niestandardowy
Jeśli jednak chcesz widzieć zakładki, które obecnie nie zawierają elementów, ale chcesz się pozbyć tych, których nie używasz, możesz dostosować widok wybierając opcję NIESTANDARDOWE.

Dzięki temu w szybki sposób dostosujesz, które sekcję mają być widoczne, a które nie. Jeśli zechcesz powrócić do pełnego widoku, kliknij opcję PRZYWRÓĆ USTAWIENIA DOMYŚLNE.
Podsumowanie
Tak jak wspominałem wcześniej, wpisy dotyczące funkcji Edytora Google Ads nie będą długie, aby móc na spokojnie przetestować poszczególne elementy panelu aplikacji i zastosować je w codziennej pracy. Jeśli jeszcze nie korzystasz z tego narzędzia, zachęcam Cię do zapoznania się z artykułem, który podlinkowałem na początku wpisu. Znajdziesz tam pełne omówienie tego narzędzia, które pozwoli Ci łatwiej zrozumieć jak działa Edytor Google Ads i jak z niego korzystać.
| WSPÓŁPRACA ZE MNĄ |
| Od 2011 roku jako specjalista Google Ads zajmuję się prowadzeniem i optymalizacją kampanii w systemie reklamowym Google. Dotychczas przeprowadziłem ponad 2300 kampanii, których budżet przekroczył już 30 mln zł. Jeśli szukasz kogoś komu chcesz zlecić prowadzenie swoich kampanii, napisz do mnie. Pracuję tylko z firmami, które poważnie podchodzą do tematu, dlatego zapoznaj się proszę z moimi zasadami współpracy. Jeśli je akceptujesz, wyślij mi wiadomość :) |

