W ostatnim czasie zmienił się wygląd panelu Google Ads i pojawiła się opcja dodawania obszarów roboczych. Wcześniej opcja ta była dostępna tylko na niektórych kontach. Chciałbym w tym wpisie przedstawić jak może wykorzystać tą funkcję w praktyczny sposób, szczególnie gdy na koncie posiadasz dużą liczbę kampanii Google Ads.

Na początku kilka słów o tym, gdzie znaleźć obszary robocze. Znajdziesz je w menu podstrony (tak, wiem – mało intuicyjne tłumaczenie).

Znajdziesz tu również możliwość zmiany widoku (lewy dolny róg) – wtedy menu podstrony nie będzie po lewej stronie, a jako górna belka, nad raportem.

W każdej chwili możesz wrócić do poprzedniego widoku – wybierz ten, który jest dla Ciebie wygodniejszy :)
Jeśli na koncie masz bardzo dużą liczbę kampanii Google Ads, prowadzisz akcje reklamowe dot. konkretnej tematyki i chcesz, aby po lewej stronie były wyszczególnione tylko konkretne kampanie, jest to możliwe właśnie dzięki obszarom roboczym. Domyślnie możesz wybrać konkretne rodzaje kampanii (np. tylko kampanie w sieci wyszukiwania), aby system pokazał Ci mniej pozycji w menu podstrony, ale dotychczas nie można było ustawić filtru, aby w widoku pokazały się częściowo np. kampanie w sieci wyszukiwania i sieć reklamowej. Obecnie taka możliwość istnieje, a poniżej znajdziesz przykład.
Kliknij w rozwijaną listę o nazwie OBSZAR ROBOCZY w lewym górnym rogu, a następnie w niebieski przycisk + UTWÓRZ OBSZAR ROBOCZY.
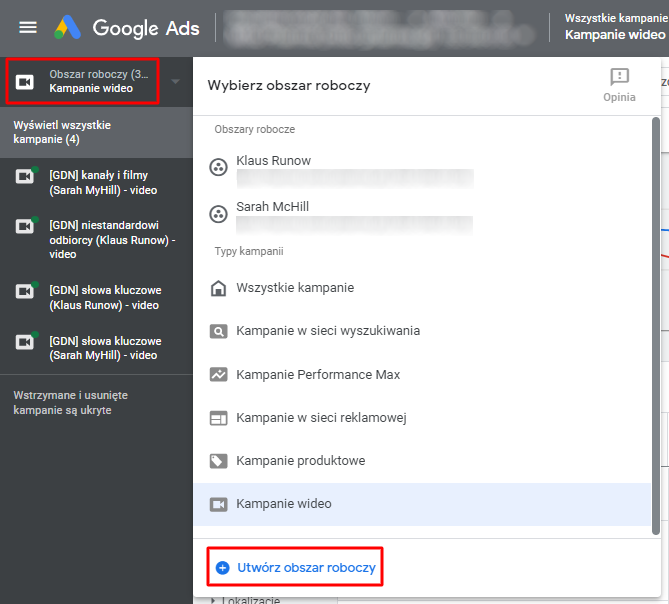
Obszary robocze możesz tworzyć w oparciu o następujące elementy:
- Etykieta
- Kampania
- Konta
- Nazwa kampanii
- Nazwa konta
- Nazwa strategii ustalania stawek
- Typ kampanii
- Typ strategii ustalania stawek
- Stan kampanii
- Stan grupy reklam
W moim przykładzie chciałbym utworzyć obszar roboczy z kampaniami, które mają w nazwie ‘Sarah McHill’, ponieważ prowadzę kampanie w sieci reklamowej oraz kampanie video promujące materiały związane z tą osobą. Są to różne typy kampanii Google Ads, więc domyślne filtrowanie w menu podstrony nie pozwala mi na wyszczególnienie konkretnych kampanii.

Tworzę więc filtr dotyczący nazwy kampanii i system wyświetla mi tylko te kampanie, które spełniają ten warunek. Pozostaje zapisanie zmian. Następnie przejdziesz do ostatniego kroku, czyli wybrania nazwy obszaru roboczego oraz ustawienie go jako domyślnego (opcjonalnie).
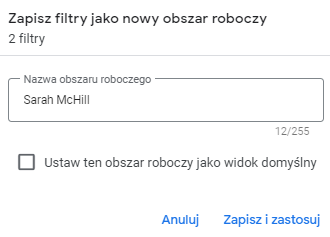
Zapisz i zastosuj zmiany. Teraz pod przyciskiem OBSZAR ROBOCZY zobaczysz utworzone grupy kampanii.
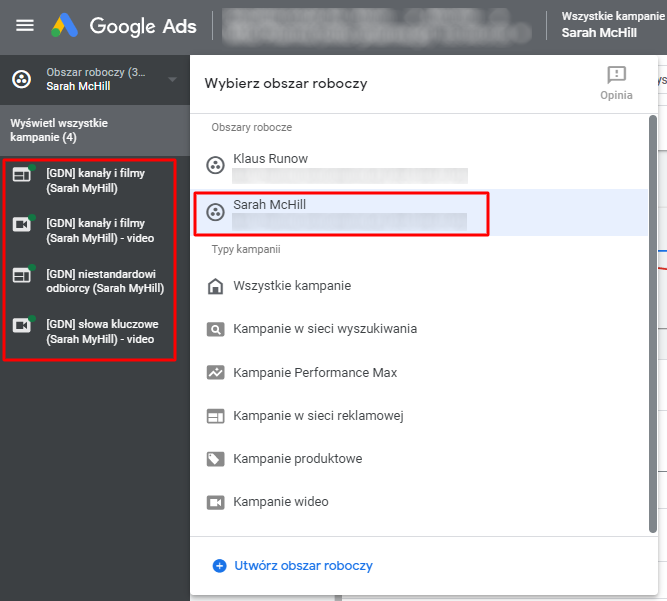
W szybki sposób możesz wybrać obszar roboczy i przefiltrować kampanie według wybranych wcześniej kryteriów. To pozwala szybciej poruszać się między kampaniami, bez konieczności ich szukania w gąszczu innych. Jeśli kampanie mają różne nazwy i nie możesz skorzystać z filtra NAZWA KAMPANII, możesz przypisać etykietę do wybranych kampanii i w oparciu o nią utworzyć filtr w ustawieniach obszaru roboczego.
WAŻNE!
Jeśli korzystasz z Mojego Centrum Klienta (MCK), pamiętaj, aby w ustawieniach obszaru roboczego dodać filtr KONTO i wybrać to konto, którego dotyczy obszar roboczy. Inaczej będzie on widoczny na wszystkich innych kontach podpiętych pod MCK.
Zachęcam Cię do przetestowania tej funkcji. Dla mnie jest bardzo użyteczna i rozwiązała problem wielu różnych kampanii na jednym koncie Google Ads :)
| WSPÓŁPRACA ZE MNĄ |
| Od 2011 roku jako specjalista Google Ads zajmuję się prowadzeniem i optymalizacją kampanii w systemie reklamowym Google. Dotychczas przeprowadziłem ponad 2300 kampanii, których budżet przekroczył już 30 mln zł. Jeśli szukasz kogoś komu chcesz zlecić prowadzenie swoich kampanii, napisz do mnie. Pracuję tylko z firmami, które poważnie podchodzą do tematu, dlatego zapoznaj się proszę z moimi zasadami współpracy. Jeśli je akceptujesz, wyślij mi wiadomość :) |


2 komentarze
Emilia
23 marca 2023 at 08:07
Po dodaniu filtru KONTO i wybrania pojedynczego konta, obszar roboczy jest i tak widoczny na innych kontach podpiętych pod MCK. Tzn. sama jego nazwa bez możliwości wejścia, ale jednak robi się bałagan.
Marcin Wsół
23 marca 2023 at 08:35
u mnie się nie pojawia, przed chwilą sprawdziłem na kilku kontach i wszystko działa idealnie